Best Markdown Editors for OS X
Check out the top 5 best Markdown editors for OS X – including how to install, pros and cons, and how to pick the editor that is best for you! By Bill Morefield.
Sign up/Sign in
With a free Kodeco account you can download source code, track your progress, bookmark, personalise your learner profile and more!
Create accountAlready a member of Kodeco? Sign in
Sign up/Sign in
With a free Kodeco account you can download source code, track your progress, bookmark, personalise your learner profile and more!
Create accountAlready a member of Kodeco? Sign in
Contents
Best Markdown Editors for OS X
20 mins
- Getting Started
- 5) Visual Studio Code
- Getting Started with Visual Studio Code
- Why Visual Studio Code?
- 4) Sublime Text with MarkdownEditing
- Getting Started with Sublime Text
- Why Sublime Text?
- 3) Marked 2
- Getting Started with Marked
- Why Marked?
- 2) Atom
- Getting Started with Atom
- Why Atom?
- 1) MacDown
- Getting Started with MacDown
- Why MacDown?
- Where to Go From Here?
2) Atom
Price: Free and open source.
Pros: Cross-platform with a rich plugin infrastructure; customizable and hackable without the complexity of Sublime Text.
Cons: Can be a memory hog and feels slower than other tools.
Getting Started with Atom
Download the zipped distribution from the main Atom site and extract its contents. Drag the extracted Atom.app file to your Applications folder to complete the install.
Open Atom and open a Markdown file:
Then go to Packages\Markdown Preview\Toggle Markdown Preview (or Control-Shift-M) to toggle a Markdown preview:
Why Atom?
Editing Sample Markdown in Atom.
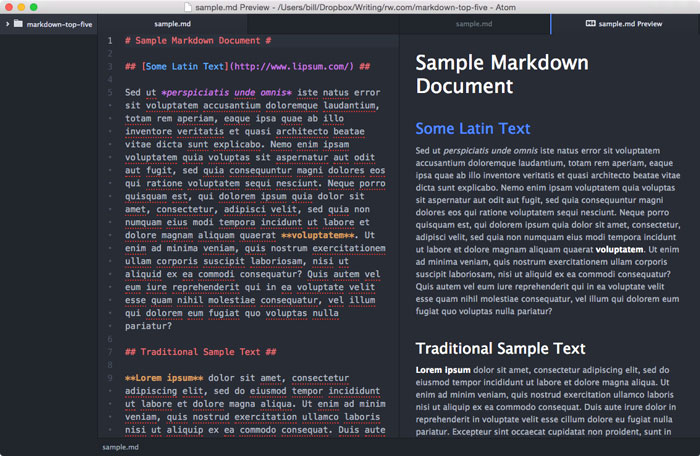
GitHub built Atom with the goal of combining the convenience of modern text editors with the deep configurability of classic, though complex, text editors like Emacs and Vim.
Atom comes with full Markdown support including a robust previewer. It supports GitHub flavored Markdown and includes spell check along with predefined Markdown snippets; all you have to do is type img or table and press Tab to have the template appear in your document.

You can easily extend Atom using the built-in package manager. The popularity of Markdown means you’ll find several useful packages for it that extend Markdown support, add more export formats and support more specific Markdown uses such as static blogging tools.

1) MacDown
Price: Free and open source.
Pros: Comes with great preview abilities; a stable and flexible tool.
Cons: Not signed with a developer certificate; a less fully-featured text editor that’s not built for coding.
Getting Started with MacDown
Download the zip file using the Download MacDown link on the author’s site. Extract the MacDown.app and drag the file to your Applicatons folder to install. If you use Homebrew Cask, you can install it from Terminal with brew cask install macdown.
MacDown has one complication the other tools don’t: it’s not signed with a developer certificate, which means if you’re running OS X Lion or later and have Gatekeeper running, you’ll see an error noting you can’t run the app:

To use MacDown in this scenario, you must set your Gatekeeper settings under System Preferences\Security & Privacy to either Mac App Store and identified developers or Anywhere:

If you choose “Mac App Store and identified developers”, you’ll have to authorize the app to run it. Right-click on the app, hold down Shift then click Open. You’ll be warned this app is from an unidentified developer:

Simply click Open to override this and you won’t be asked again.
Then you can open a Markdown file as usual:
You can also use File\Export to export your document to HTML or PDF.
Why MacDown?
Editing Sample Markdown in MacDown.
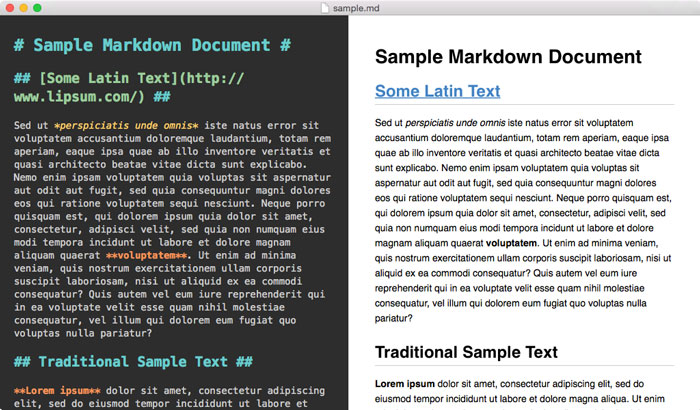
I use MacDown more than any other Markdown tool, and the number of times it was mentioned in my survey results confirms its spot as the number one Markdown tool. If you want a simple, clean editor just for Markdown editing, it’s hard to find a better tool than this one.
MacDown author Tzu-Ping Chun began work on the tool after the announcement that one of his favorite tools, Mou, was ending active development. MacDown provides a popular and well-thought out editor that’s focused on composing Markdown. It’s not a code editor, and it’s not a full featured text editor such as Sublime Text. This is intentional; MacDown is a minimalistic tool that gets out of your way and treats your interaction with your document as a priority.
When I write, I usually choose a tool that will stay out of my way but provide assistance when I need it. MacDown fits that role really well. You can apply formatting through the menu or via keyboard shortcuts. It’s easy to use and looks great.
Despite it’s minimalist design, MacDown is full-featured, supports a lot of Markdown syntax, provides autocompletion, and lets you customize the rendering of previews. Exporting to PDF or HTML produces consistently good results.
Where to Go From Here?
You might be thinking “which of these Markdown editors is best for me?”
Unfortunately, there really isn’t one tool to rule them all; I personally use all of these tools (with the exception of Sublime Text) at different times. Each tool has its strengths and provides a good solution for the specific task at hand:
- If you’re looking for a pure Markdown writing and prose writing experience, MacDown provides a solid Markdown editor without a lot of extra features you’ll probably never use. It’s especially good for new Markdown users.
- If you’re a developer and looking to work with Markdown in development projects, you’ll probably find the best results with Atom — unless you’re working with ASP.NET or Node.js, where Visual Studio Code is the clear winner. Atom is likely the best choice if you really want to customize your editor by adding (or writing!) plugins to match your needs exactly.
- If you’re a power user, for a powerful text editor that also supports Markdown, Sublime Text with the MarkdownEditing plugin provides the most powerful setup.
- If you want the most export options or writing statistics, Marked isn’t an editor, but it’s the best export and preview tool available for Markdown. For prose writers, the advanced statistics and insight into your writing are valuable. It also pairs nicely with Sublime Text or other tools that have poor or no live Markdown preview.
And that’s it – happy Markdown editing! Don’t forget to chime in with what you think is the best Markdown editor for OS X – by joining the forum discussion below.


