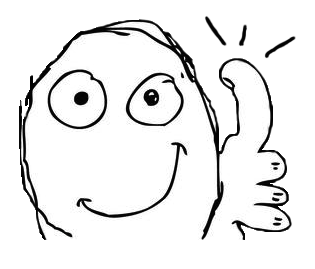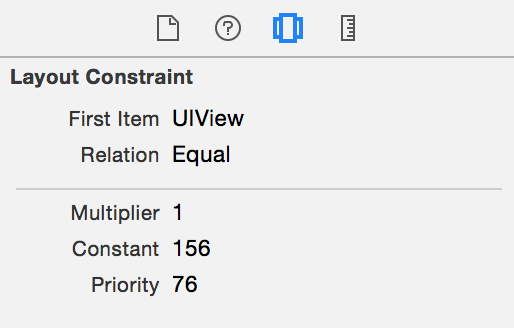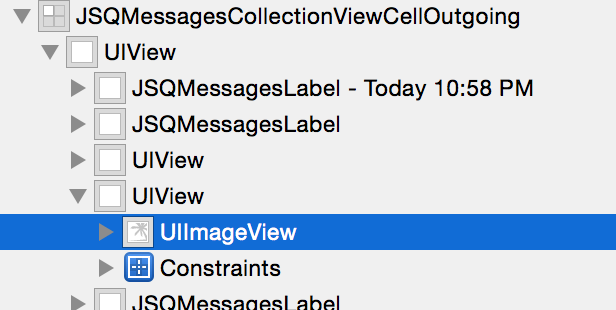View Debugging in Xcode 6
In this tutorial, you will learn view debugging by using some of the awesome new tools provided with Xcode 6! By Scott Berrevoets.
Sign up/Sign in
With a free Kodeco account you can download source code, track your progress, bookmark, personalise your learner profile and more!
Create accountAlready a member of Kodeco? Sign in
Sign up/Sign in
With a free Kodeco account you can download source code, track your progress, bookmark, personalise your learner profile and more!
Create accountAlready a member of Kodeco? Sign in
Contents
View Debugging in Xcode 6
30 mins
More View Options
Now that irrelevant views are hidden, it’s time to take a look at the screen from the front again. You can try to drag the model back into place, but sometimes it’s difficult to get it just right. Fortunately, there is a simpler way.
Look at the group of four buttons to the left of the zoom buttons. The third button from the left is the ResetViewing Area button. It undoes rotations and gives you the front perspective of the view hierarchy, just like in the simulator or on a device.
Your canvas should look similar to the following at this point:

You probably noticed that what you see in the debugger is still not exactly what you see when the app actually runs.
First of all, you still have wireframes around every single view; they allow you to see transparent views or views without any content, but if you don’t need the detail they can make things pretty noisy.
You can turn this off with the View Mode button — the one to the right of the Reset Viewing Area button. When you click the view mode button, you can specify if you want to see the views’ wireframes, their contents or both.
A wireframes-only view is particularly useful if you’re mostly interested in positioning, and not so much about what a view looks like. Showing only the views’ contents is useful when you’re trying to debug a view’s appearance.
To reduce some of the clutter the wireframes cause in this case (especially near the navigation bar and toolbar), change the view mode to Contents to remove all the wireframes and leaves you with the core of the app.
Next, a couple of things are missing from the current view. When you run the app, you’ll see labels above the text bubbles that indicate the sender’s name or the message’s timestamp, as well as an image of the Golden Gate Bridge in the last bubble. But the debugger isn’t showing those labels and that image!
To solve this, look at the first button in the center row of buttons on the canvas. This is a toggle to show or hide clipped views. These are views that have their clipsToBounds property set to YES.
That is exactly what is happening with these labels, presumably because long names and dates should not extend beyond the bounds of their labels. The same applies to the image, which uses a corner radius and clipping to produce the rounded corners. Click on the toggle and you’ll notice these views now show up in Xcode.
Note: You may notice wireframes around the newly visible items. If that’s the case, toggle wireframes on and then off with the View Mode button you used previously. That should resolve the issue.
And there you have it: a near-perfect replica of your view hierarchy right within Xcode.
That was easy!
Inspecting Views
Now that the important parts are easily accessible, it’s time to look at layouts for these different views.
You already knew the collection view is what makes all these views come together, but wouldn’t it be great if you could just have an overview of the different elements that are at play here? Good news – you can!
Press cmd + 6 to go to the Debug navigator. Since this is a debugging session just like any other, the Debug navigator provides contextual information about the current session. For view debugging, this means Xcode provides a view tree of all the views for all windows. Expand the tree in the Debug navigator to look like this:
Note: At the bottom of the Debug navigator, you’ll see options that give a little bit of control over what kinds of items display in this tree. Apple’s documentation claims the button on the left filters private elements out of system view implementations, though this button does not seem to work as of Xcode 6.2.
The button to the right hides views that have their hidden properties set to YES, and the search bar only displays views and constraints that match the search criteria.
For the purposes of this tutorial, you should have both buttons deselected and no search filter applied.
This is a good point to start exploring a little bit. Expand the last JSQMessagesCollectionViewCellOutgoing. It only has one subview: a UIView.
If you’ve worked with collection views before, you know this makes sense because any UICollectionViewCell has a contentView property that contains the cell’s contents.
Click — don’t expand — on that UIView in the Debug navigator and you’ll see that Xcode has now highlighted it in the canvas so you know exactly where it is on the screen.
To really understand how iOS positions that cell, open the Size Inspector with cmd + option + 4. The top part of the visualizes the view’s bounds, position and anchor point.
However, the really interesting part is the list of Auto Layout constraints that apply to this view. You can immediately tell that the cell’s content view is 312 points wide, 170 points tall and centered in its parent. The containing cell is also 312 by 170 points, so you know the content view takes up the entire cell.
Below are constraints colored in gray that indicate those are constraints that dictate relationships between this view and its subviews.
To get more details about a particular constraint, first expand that view in the view tree and then the Constraints item. You’ll also see the same constraints you saw in the Size navigator listed here.
Click on the first constraint (for me it’s a constraint on self.midX) and switch to the Object inspector by pressing cmd + option + 3. You’ll see a constraint overview with the items, multiplier, constant and priority. This is much like the summary you see in Interface Builder when you edit a constraint.
In addition to sizing and constraint information, you can see other details related to the display of a particular view in the object inspector. Back in the Debug navigator, expand the UIView in the tree and you’ll see there are three JSQMessageLabels and two UIViews under it. Select the first JSQMessageLabel (the one with the timestamp), and open the Object inspector.
The first section indicates the object’s class name and memory address, and the second shows values for various public properties of the object that pertain to its appearance.
Here you can see the label’s text color is 0.67 gray with no alpha, and its font size is 12pt.
Other classes have useful information specific to how they’re visualized as well. Back in the Debug navigator, expand the second UIView under the cell’s root UIView and you’ll see a UIImageView.
Select the image view from the tree and check out the Object inspector.
Here you’re looking at the view that shows the user’s avatar — in this case, the author’s initials, JSQ. You can see the normal image, conveniently labeled Image, as well as the darker image, labeled Highlighted, that shows when the user taps on the cell.
The other two instances of JSQMessageLabel in this cell’s root view don’t currently have text, but they are used for the sender’s name in incoming messages and an error message when sending an outgoing message fails.
And that’s how easy it is to do view debugging in Xcode! To continue running the app, just click the Continue button on the Debug bar, or go to Debug\Continue, just like you would if you were in a normal debug session.