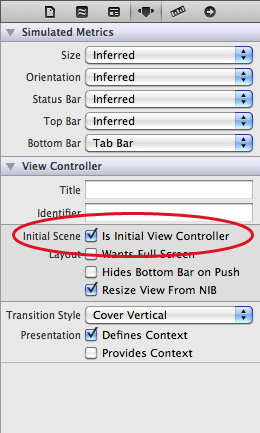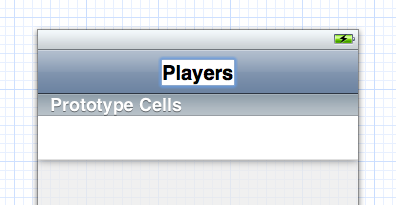Beginning Storyboards in iOS 5 Part 1
Update 10/24/12: If you’d like a new version of this tutorial fully updated for iOS 6 and Xcode 4.5, check out iOS 5 by Tutorials Second Edition! Note from Ray: This is the second iOS 5 tutorial in the iOS 5 Feast! This tutorial is a free preview chapter from our new book iOS 5 […] By Ray Wenderlich.
Sign up/Sign in
With a free Kodeco account you can download source code, track your progress, bookmark, personalise your learner profile and more!
Create accountAlready a member of Kodeco? Sign in
Sign up/Sign in
With a free Kodeco account you can download source code, track your progress, bookmark, personalise your learner profile and more!
Create accountAlready a member of Kodeco? Sign in
Contents
Beginning Storyboards in iOS 5 Part 1
45 mins
Just Add It To My Tab
Our Ratings app has a tabbed interface with two screens. With a storyboard it is really easy to create tabs.
Switch back to MainStoryboard.storyboard, and drag a Tab Bar Controller from the Object Library into the canvas. You may want to maximize your Xcode window first, because the Tab Bar Controller comes with two view controllers attached and you’ll need some room to maneuver.
The new Tab Bar Controller comes pre-configured with two other view controllers, one for each tab. UITabBarController is a so-called container view controller because it contains one or more other view controllers. Two other common containers are the Navigation Controller and the Split View Controller (we’ll see both of them later). Another cool addition to iOS 5 is a new API for writing your own container controllers – and later on in this book, we have a tutorial on that!
The container relationship is represented in the Storyboard Editor by the arrows between the Tab Bar controller and the view controllers that it contains.
Note: If you want to move the Tab Bar controller and its attached view controllers as a group, you can Cmd-click to select multiple scenes and then move them around together. (Selected scenes have a thick blue outline.)
Drag a label into the first view controller and give it the text “First Tab”. Also drag a label into the second view controller and name it “Second Tab”. This allows us to actually see something happen when you switch between the tabs.
Note: You can’t drag stuff into the scenes when the editor is zoomed out. You’ll need to return to the normal zoom level first.
Select the Tab Bar Controller and go to the Attributes Inspector. Check the box that says Is Initial View Controller.
In the canvas the arrow that at first pointed to the regular view controller now points at the Tab Bar Controller:
This means that when you run the app, UIApplication will make the Tab Bar Controller the main screen of our app.
The storyboard always has a single view controller that is designated the initial view controller, that serves as the entry point into the storyboard.
Run the app and try it out. The app now has a tab bar and you can switch between the two view controllers with the tabs:
Xcode actually comes with a template for building a tabbed app (unsurprisingly called the Tabbed Application template) that we could have used, but it’s good to know how this works so you can also create one by hand if you have to.
You can remove the view controller that was originally added by the template as we’ll no longer be using it. The storyboard now contains just the tab bar and the two scenes for its tabs.
By the way, if you connect more than five scenes to the Tab Bar Controller, it automatically gets a More… tab when you run the app. Pretty neat!
Adding a Table View Controller
The two scenes that are currently attached to the Tab Bar Controller are both regular UIViewControllers. I want to replace the scene from the first tab with a UITableViewController instead.
Click on that first view controller to select it and then delete it. From the Object Library drag a new Table View Controller into the canvas in the place where that scene used to be:
With the Table View Controller selected, choose Editor\Embed In\Navigation Controller from Xcode’s menubar. This adds yet another view controller to the canvas:
You could also have dragged in a Navigation Controller from the Object Library, but this Embed In command is just as easy.
Because the Navigation Controller is also a container view controller (just like the Tab Bar Controller), it has a relationship arrow pointing at the Table View Controller. You can also see these relationships in the Document Outline:
Notice that embedding the Table View Controller gave it a navigation bar. The Storyboard Editor automatically put it there because this scene will now be displayed inside the Navigation Controller’s frame. It’s not a real UINavigationBar object but a simulated one.
If you look at the Attributes Inspector for the Table View Controller, you’ll see the Simulated metrics section at the top:
“Inferred” is the default setting for storyboards and it means the scene will show a navigation bar when it’s inside of a navigation controller, a tab bar when it’s inside of a tab bar controller, and so on. You could override these settings if you wanted to, but keep in mind they are here only to help you design your screens. The Simulated Metrics aren’t used during runtime, they’re just a visual design aid that shows what your screen will end up looking like.
Let’s connect these new scenes to our Tab Bar Controller. Ctrl-drag from the Tab Bar Controller to the Navigation Controller:
When you let go, a small popup menu appears:
Choose the Relationship – viewControllers option. This creates a new relationship arrow between the two scenes:
The Tab Bar Controller has two such relationships, one for each tab. The Navigation Controller itself has a relationship connection to the Table View Controller. There is also another type of arrow, the segue, that we’ll talk about later.
When we made this new connection, a new tab was added to the Tab Bar Controller, simply named “Item”. I want this new scene to be the first tab, so drag the tabs around to change their order:
Run the app and try it out. The first tab now contains a table view inside a navigation controller.
Before we put some actual functionality into this app, let’s clean up the storyboard a little. I want to name the first tab “Players” and the second “Gestures”. You do not change this on the Tab Bar Controller itself, but in the view controllers that are connected to these tabs.
As soon as you connect a view controller to the Tab Bar Controller, it is given a Tab Bar Item object. You use the Tab Bar Item to configure the tab’s title and image.
Select the Tab Bar Item inside the Navigation Controller and in the Attributes Inspector set its Title to “Players”:
Rename the Tab Bar Item for the view controller from the second tab to “Gestures”.
We should also put some pictures on these tabs. The resources for this tutorial contains a subfolder named Images. Add that folder to the project. In the Attributes Inspector for the Players Tab Bar Item, choose the Players.png image. You probably guessed it, but give the Gestures item the image Gestures.png.
Similarly, a view controller inside a Navigation Controller has a Navigation Item that is used to configure the navigation bar. Select the Navigation Item for the Table View Controller and change its title in the Attributes Inspector to “Players”.
Alternatively, you can simply double-click the navigation bar and change the title there. (Note: You should double-click the simulated navigation bar in the Table View Controller, not the actual Navigation Bar object in the Navigation Controller.)
Run the app and marvel at our pretty tab bar, all without writing a single line of code!