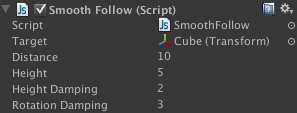Beginning Unity 3D for iOS: Part 1/3
A beginning Unity 3D tutorial that shows you how to make a simple game for the iPhone. By Christine Abernathy.
Sign up/Sign in
With a free Kodeco account you can download source code, track your progress, bookmark, personalise your learner profile and more!
Create accountAlready a member of Kodeco? Sign in
Sign up/Sign in
With a free Kodeco account you can download source code, track your progress, bookmark, personalise your learner profile and more!
Create accountAlready a member of Kodeco? Sign in
Contents
Beginning Unity 3D for iOS: Part 1/3
50 mins
- Getting Started
- Create the Project
- Getting to Know UI…
- Getting a Hand
- Move It Or Lose It
- You Spin Me Right Round
- It All Comes Down to Point of View
- Scale Tool
- Lonely No More: Adding GameObjects
- Get Moving: Event Functions
- The Right Touch
- Get It All On Camera
- Deploying on iOS
- One Finger to Rule Them All
- Where to Go From Here?
Get It All On Camera
You’ll likely have noticed that as you move the Heroic Cube, it moves further and further away from the camera – not a good feeling. Like a well-meaning parent with an ambitious toddler, you’ll modify your game to have the Main Camera track the player at a fixed position from behind. This is typical modus operandi for third-person shooter games.
Select Assets\Import Package\Scripts and in the Items to Import section, choose only the SmoothFollow script and click Import:
Note: If you don’t get the import selection dialog when you select Assets\Import Package\Scripts, then try quitting Unity and restarting. That worked for me. :]
A new Standard Assets folder should show up in your Project View. If you navigate through its subfolders you should eventually see a SmoothFollow script. Double-click the script to open it in MonoDevelop so you can look through the key portions of code.
var target : Transform;
The above represents the public variable for the target being tracked. The target’s transform info is used to set the follower’s (or Main Camera’s) position and rotation.
The follower’s position and rotation are set in LateUpdate(), another pre-defined event function. This function is called just after the Update() function completes, and is typically where you would put code that has a dependency on operations that happen in Update().
Once the Heroic Cube’s position and rotation are changed in the Update() defined in the MoveSimple script, the camera can update its own position and rotation in the LateUpdate() of the SmoothFollow script.
..
var wantedRotationAngle = target.eulerAngles.y; // 1
var currentRotationAngle = transform.eulerAngles.y;
..
currentRotationAngle = Mathf.LerpAngle (currentRotationAngle, wantedRotationAngle, rotationDamping * Time.deltaTime);
..
var currentRotation = Quaternion.Euler (0, currentRotationAngle, 0);
..
transform.position = target.position; // 2
transform.position -= currentRotation * Vector3.forward * distance;
transform.position.y = currentHeight;
..
transform.LookAt (target); // 3
..
Here are the key points for the above code sections:
- Find the angle to which the follower needs to rotate, to match the target rotation. The rotation is around the y-axis.
- Move the follower behind the target by an offset corresponding to the distance variable. Also rotate the follower around the y-axis using the results from #1. Finally, make sure that the follower ends up at a fixed height above the target.
- Ensure that the follower is always facing the target.
Now attach this script to the Main Camera. Select the Main Camera in the Hierarchy View, then select Component\Camera Control\Smooth Follow:
Verify that a new section for Smooth Follow is added to the Main Camera’s Inspector.
Note that the Target variable is unassigned at this point and has None next to it. You’ll want to assign the Cube GameObject to this input. While the Main Camera is still selected and the Smooth Follow script visible in the Inspector, drag the Cube GameObject from the Hierarchy View to the Target variable. Alternatively, you can tap the little circle with a dot in the center next to the Target value to get a list of objects from which to select.
The Target variable should now be linked to Cube (the player).
Click the Play button. You should immediately see a change in the view, as you’re now looking down at the player from a given height. Click on the player to move it, and watch how the camera tracks the player. Pay attention to the Main Camera’s transform info in the Inspector and observe it change as the Heroic Cube moves.
Stop the game, and save the scene before moving on to the next step.
Deploying on iOS
If you’re like me, you can’t wait to see how this works on an iOS device. :] The good news is that the trial version of Unity Pro allows you to test your project on iOS!
It’s a best practice to test your Unity projects on an actual device (i.e. not the Simulator). You don’t want to limit your testing to just the Simulator, even though you can do that. Since game development relies so much on the underlying hardware, you want to test on a real device as soon as you can to find any performance issues early.
To deploy to an iOS device, you need to be a registered Apple developer with device deployment capabilities. If you haven’t already, go ahead and fork over the $99 – we’ll be right here waiting for you. :]
Unity can build your game as an Xcode project that you can deploy to an iOS device. To set this up, select File\Build Settings:
Select the iOS platform and click Switch Platform. Then click on the Player Settings button found at the bottom of the Build Settings dialog. Unity Editor’s Inspector should now display Player Settings that you can customize for your iOS deployment. Make the following changes:
Resolution and Presentation
- Default Orientation: Landscape Left
Other Settings
- Bundle Identifier: the Bundle Identifier needed so that your app can be properly built on your device.
- SDK Version: Device SDK
- Target iOS Version: 4.3
Go back to the Build Settings dialog. Add the scenes that will be part of the iOS build in the Scenes In Build section. Since you only have one scene in your project, this is a no-brainer. Add the Level_1 scene by clicking the Add Current button.
Click the Build button to initiate the build process. You’ll be asked to specify a location to save the Xcode project. Navigate to where you want to save your Xcode project, enter DashAndZag in the Save As field, and select Save.
Unity will now build the project and open the folder that contains the Xcode version. The project will have the name Unity-iPhone.xcodeproj.
Open the project using Xcode, make sure that the scheme is set to Unity-iPhone, select your device, and build the project.

Run the app. You should first see a splash screen with the default Unity logo. Then, your game should come up:
Touch the Heroic Cube and watch it move around. You’ve just built and deployed your first Unity project on iOS!