Unreal Engine 4 Blueprints Tutorial
In this Unreal Engine 4 blueprints tutorial, you will learn how to use blueprints to create a player character, set up inputs and make an item disappear when the player touches it. By Ricardo Santos.
Sign up/Sign in
With a free Kodeco account you can download source code, track your progress, bookmark, personalise your learner profile and more!
Create accountAlready a member of Kodeco? Sign in
Contents
Unreal Engine 4 Blueprints Tutorial
25 mins
- Getting Started
- Creating the Player
- Attaching a Camera
- Representing the Player
- Spawning the Player
- Creating a Game Mode
- Placing the Player Start
- Setting Up Inputs
- Axis and Action Mappings
- Creating Movement Mappings
- Axis Value and Input Scale
- Moving the Player
- Using Variables
- Getting the Player Direction
- Adding the Offset
- Frame Rate Independence
- Actor Collisions
- Enabling Collision
- Creating an Item
- Setting the Collision Response
- Handling Collision
- Placing the Item
- Where to Go From Here?
Adding the Offset
To actually move the Pawn, you need to get the offset calculated by Add Movement Input and add it to the Pawn’s location.
Basically your strategy will be to move the player a small amount each frame of your game, so you’ll need to add the movement to an Event Tick event, which is generated every frame.
Navigate to the Event Tick node in your Event Graph. It should be grayed out to the left, but create one if you don’t have it.

To get the offset, create a Consume Movement Input Vector node. To add the offset, create an AddActorLocalOffset node. Afterwards, link them like so:
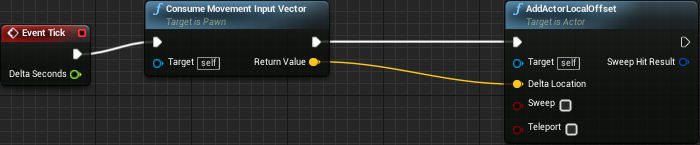
Basically, this means that each frame of the game, you’ll get any stored movement input, and add it to the actor’s current location.
Click Compile, and go back to the main editor and click Play. You will now be able to move around!

There is one small problem though. Higher end machines are be able to render frames at a quicker rate. Since Event Tick is called every frame, the movement nodes will execute more often. This results in the Pawn moving at a faster rate on high end machines and vice versa.
To fix this, your movement needs to be frame rate independent.
Frame Rate Independence
Frame rate independence means everything will have the same result, regardless of frame rate. Thankfully, achieving frame rate independence in Unreal is easy.
Exit the game and then open up BP_Player. Next, navigate to your Event Tick node and take a look at Delta Seconds.

Delta Seconds is the amount of time elapsed since the last Event Tick. By multiplying your offset with Delta Seconds, your movement will be frame rate independent.
For example, your Pawn has a maximum speed of 100. If one second had passed since the last Event Tick, your Pawn would move the full 100 units. If half a second had passed, it would move 50 units.

If the movement is frame rate dependent, the Pawn will move 100 units every frame, regardless of the time between frames.
To multiply your offset with Delta Seconds, add a vector * float node. Afterwards, connect your nodes like so:
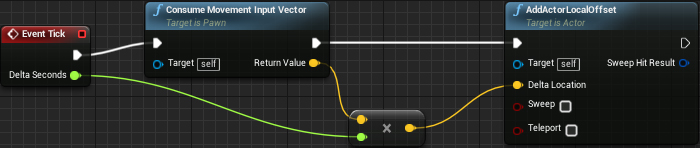
Because the time between frames (Delta Seconds) is very small, your Pawn will move a lot slower. Fix this by changing the default value of MaxSpeed to 600.
![]()
Congratulations, you have successfully achieved frame rate independence!

You might have noticed that the cube passes right through everything. To fix that, you need to learn about collisions.
Strap on your safety helmet because you’re about to have a head-on collision with some theory!
Actor Collisions
When you think of a collision, you probably think of cars crashing into each other. Luckily, collisions in Unreal are much safer.
To be able to collide, an actor needs a representation of its collidable space (usually called collision). You can use one of the following:
- Collision mesh: These are auto generated (if you enable it) when a mesh gets imported. The user can also create a custom collision mesh using 3D software. The red box already has an auto generated collision mesh.
- Collision component: These come in three shapes: box, capsule and sphere. You can add them through the Components panel. Generally used for simple collision.
Below is an example of a character and its collision.
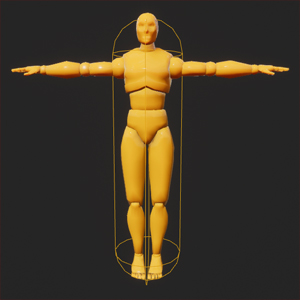
A collision occurs when an actor’s collision touches another actor’s collision.

Now, it’s time to enable collision.
Enabling Collision
You’re probably wondering why the box didn’t collide, even though it has a collision mesh. When you move an actor, Unreal only considers the root component for collisions. Since your Pawn’s root component doesn’t have any collision, it passes through everything.
So, to use the collision mesh, StaticMesh needs to be the root. To do this, go to the Components panel. Next, left-click and drag StaticMesh to DefaultSceneRoot. Release left-click to make StaticMesh the new root.
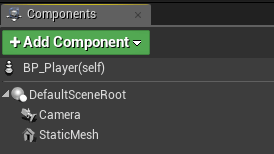
There is one more thing to do before collisions will work. Switch to the Event Graph and go to the AddActorLocalOffset node. Locate the Sweep input and set it to true by left-clicking the checkbox.
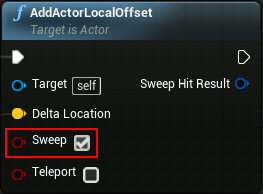
Basically, AddActorLocalOffset teleports the actor to a new location. Sweep makes sure the actor collides with anything that is between the old and new locations.
Go back to the main editor and click Play. The cube will now collide with the level!

The last thing you will do is create an item that disappears when the player touches it.
Creating an Item
Generally, an item is anything that the player can collect. You will use BP_Banana as the item.
To detect when the cube touches the item, you need an event node that triggers when there is a collision. You can use collision responses to generate such events.
A collision response also determines how an actor reacts when colliding with another actor. There are three types of collision responses: Ignore, Overlap and Block. Here is how they interact with each other:
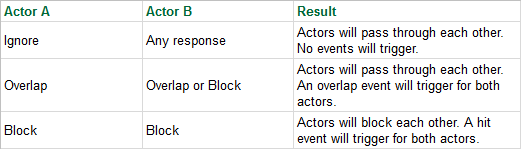
Although you can use either Overlap or Block, this tutorial will only show you how to use Overlap.
Setting the Collision Response
Exit the game and then open BP_Banana. Select the StaticMesh component and then go to the Details panel. The Collision section is where you’ll set the collision response.
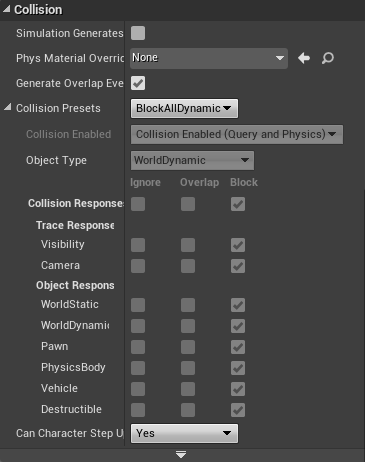
As you can see, most of the settings are greyed out. To make them editable, left-click the drop-down next to Collision Presets. Select Custom from the list.

Now, you need to specify the collision response between the item and the cube.
Components have an attribute called object type. The object type is just a convenient way to group together similar actors. You can read more about object types here.
Since the cube’s type is WorldDynamic, you want to change the collision response to that type. Under the Collision Responses section, change the collision response of WorldDynamic to Overlap. Do this by left-clicking the middle checkbox to the right of WorldDynamic.
