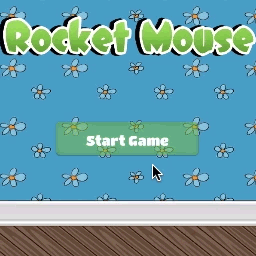Introduction to Unity UI – Part 1
In this first part of a three-part tutorial series, you’ll get acquainted with the Unity UI, enabling you to add custom user interfaces to your games. By Ben MacKinnon.
Sign up/Sign in
With a free Kodeco account you can download source code, track your progress, bookmark, personalise your learner profile and more!
Create accountAlready a member of Kodeco? Sign in
Sign up/Sign in
With a free Kodeco account you can download source code, track your progress, bookmark, personalise your learner profile and more!
Create accountAlready a member of Kodeco? Sign in
Sign up/Sign in
With a free Kodeco account you can download source code, track your progress, bookmark, personalise your learner profile and more!
Create accountAlready a member of Kodeco? Sign in
Contents
Introduction to Unity UI – Part 1
40 mins
- Getting Started
- Creating MenuScene
- Importing Images and Fonts
- Adding Your First UI Element
- Setting Up the Menu Background Image
- Using the Canvas Scaler
- Adding a Header Image
- Rect Transform, Anchors, Pivot and You
- Anchors
- Custom Anchors
- Splitting Anchors
- Rect Transform Depends on the Current Anchors Setting
- Pivot
- Placing a Header Image
- Adding the Start Button
- Positioning the Button
- 9-Slice Scaling
- Preparing Button Images
- Setting Button Images
- Setting a Custom Font for the Button
- Adding the Settings Button
- Starting the Game
- Adding Scenes to Build
- Creating UIManager
- Calling StartGame When the Button is Clicked
- Where to Go From Here?
Update February 2019: This tutorial was updated to Unity 2018.3 by Ben MacKinnon. Original post by Kirill Muzykov.
You will love getting gooey with Unity’s new GUI!
Do you remember the old Unity UI system? It required you to write all your GUI code in OnGUI. It was slow, inefficient and programmer-centric, going against the visual nature of Unity. Many developers chose instead to use third party tools such as NGUI.
Thankfully, Unity Technologies listened to community feedback and worked out a new system, released in Unity 4.6.

In this three-part series, you’ll explore Unity’s new UI system by adding an interactive UI to a game called Rocket Mouse.
To satisfy users’ cravings for an engaging UI, you’ll also learn to:
- Animate buttons
- Create a settings dialog that slides into a scene
- Use more GUI controls like Text, Slider, Panel and Mask
Getting Started
This tutorial is aimed at those familiar with the Unity Editor. Go check out our Introduction to Unity series if this is your first rodeo. The great news is that as this tutorial focuses on the UI system, it is 95% script free!
You’ll need some images for backgrounds, buttons and other UI elements, as well as a few fonts for the labels and buttons. Don’t worry, you won’t have to draw anything yourself or scour the web for the right assets. I’ve prepared a special package that has everything you need. You’re welcome. :]
To get the package, and the starter project files, click on the Download Materials button at the top or bottom of this tutorial.
This is all you need!
Creating MenuScene
Open the Introduction to Unity UI Part 1 Starter project in Unity.

The RocketMouse game is already set up, and all the assets for it are in its own folder. You’ll be working out of the RW folder, which contains a Scenes folder. Now, you’ll create a new scene to work with. From the menu bar, Select File ‣ New Scene to create a new empty scene.
It’s best to save the scene right away. Open the Save Scenes dialog by choosing File ‣ Save Scenes. Then, enter MenuScene as the scene name and save it to the RW / Scenes folder, right next to the RocketMouse scene.

Importing Images and Fonts
First on your to do list is to add assets to the scene, so unpack the UI Assets package in your file explorer. There you’ll find two folders: Menu and Fonts.
It’s nice to keep a tidy folder structure, so in the Project window, create a new folder inside RW named UI.
From your file explorer, drag the Menu and Fonts folders into the UI folder in the Project window:

Once the assets are in the project, check their import settings. Make sure all the assets in UI / Menu are set to the Sprite (2D and UI) texture setting.

Woo-hoo! You’ve finished the setup and you’re ready to create your first UI element using the Unity UI system.
Adding Your First UI Element
The first element you’ll make is the background image for the menu scene.
From the top bar, select GameObject ‣ UI ‣ Image. This adds an object named Image to the scene. You should see it in the Hierarchy as a child of Canvas. All elements must be placed on a Canvas. If you don’t have one, Unity will create one for you automatically.
Select the Image and set its position to (X:0, Y:0). You’ve just discovered the Rect Transform:

You’ll set the correct position and size in a moment. Right now, there are three things to be aware of. In the Hierarchy, you’ll see three new objects in the scene:
- Image
- Canvas
- EventSystem

The Image is a non-interactive control that displays a sprite, with many options for customization.
For instance, you can apply color to the image, assign a material to it, control how much of the image displays or even animate it on the screen using a clockwise wipe.
The Canvas is the root object for all your UI elements. Remember, Unity creates this for you when you add your first UI element. It has multiple properties that allow you to control how your UI renders.
The EventSystem processes and routes input events to objects within a scene. It’s also responsible for managing raycasting. As with the Canvas, The UI requires the Event System, so Unity automatically adds it.
Setting Up the Menu Background Image
The first thing to do is rename your image. In the Hierarchy, select Image and rename it to Background.
Next, open RW ‣ UI ‣ Menu in the Project window and find the menu_background image. Drag it to the Source Image field of the Image component in Background in the Inspector:

Now you have a background image instead of the default white image. However, it’s not great! It’s too small and the aspect ratio is incorrect.
To fix this, find the Set Native Size button in the Inspector and click it to set the size to 1136 x 640.

Now it looks like a proper background.

Uh-oh. There’s still one problem.
Shrink your Scene view, and you’ll see that the white rectangle of the Canvas covers only part of the image. If you switch to the Game view, you’ll see only a part of the background image, as if the camera is too close to the image to capture it completely.

You’ll tackle this issue by using a Canvas Scaler.