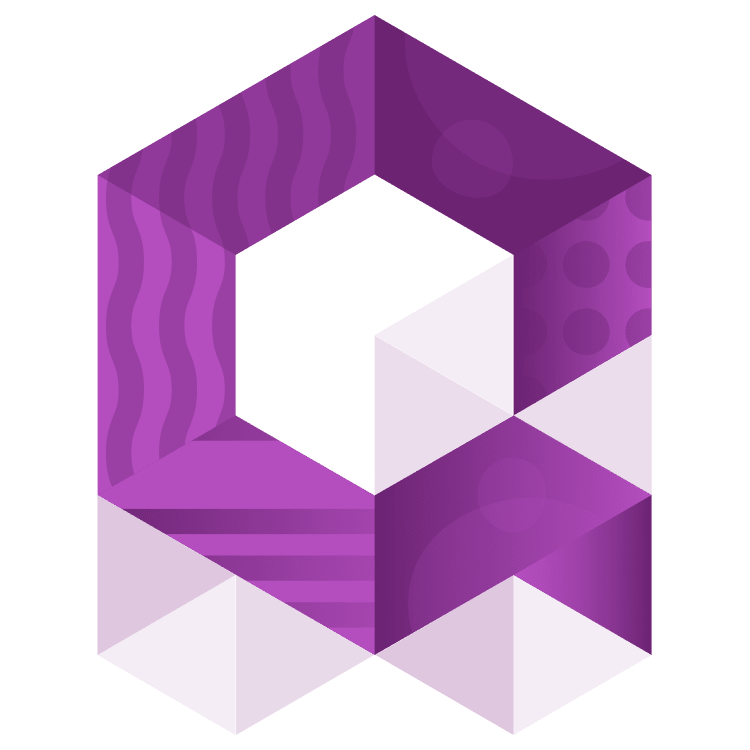
Unreal Engine 5: Building Worlds With Quixel Megascans
Learn how to craft Landscapes using Unreal Engine 5 and leverage the power of Quixel Megascans for high-quality textures and assets. Discover the step-by-step process of applying complex material blends and adding intricate details to create captivating gaming environments. By Matt Larson.
Sign up/Sign in
With a free Kodeco account you can download source code, track your progress, bookmark, personalise your learner profile and more!
Create accountAlready a member of Kodeco? Sign in
Sign up/Sign in
With a free Kodeco account you can download source code, track your progress, bookmark, personalise your learner profile and more!
Create accountAlready a member of Kodeco? Sign in
Sign up/Sign in
With a free Kodeco account you can download source code, track your progress, bookmark, personalise your learner profile and more!
Create accountAlready a member of Kodeco? Sign in
Contents
Unreal Engine 5: Building Worlds With Quixel Megascans
20 mins
- Getting Started
- Understanding Quixel Megascans
- Navigating the Unreal Engine 5 Landscape Editor
- Landscape Mode
- Using the Scuplt Tools
- Sculpting Tools
- Using Quixel Bridge to Add Megascans
- Installing the Plugin
- Exploring the Quixel Bridge Catalogue
- Finding Textures for Your Landscape
- Finding and Adding 3D Assets
- Blending Multiple Landscape Textures
- Creating a Landscape Material
- Building the Landscape Layers
- Combining the Samples
- Material Tiling
- Duplicating the Files to Blend the Layers
- Creating a Material Instance
- Painting the Landscape
- Playing the Level
- Where to Go From Here?
- Credits
This article explores the Unreal Engine 5 landscape editor and how you can bring free, high-resolution Quixel Megascans into your project to jumpstart your game development.
It continues from the Unreal Engine 5 Tutorial for Beginners that introduced the basic concepts of working in the Unreal Engine 5 editor. If you aren’t already familiar with the general interface and concepts, including Blueprints and Actors, I recommend starting there before continuing with this one.
After this tutorial, you’ll have a good grasp on:
- Finding high-quality Megascans assets via the Quixel Bridge
- Working within Unreal Engine’s built-in Landscape Editor
- Applying all the tools available in the Landscape Editor to build the world
- Implementing complex blended textures via Blueprints
- Painting multiple textures on a landscape
Like the beginner tutorial, the hero of this game is a mighty submarine. Time to give this submarine a world to explore!
Getting Started
Download the starter project by clicking Download materials at the top or bottom of the tutorial.
In this tutorial, you’ll use Unreal Engine 5’s Landscape editor and Quixel Megascans to create a rich landscape of underwater valleys for your submarine to navigate through. In the process, you’ll learn how to add textures to surfaces, mix textures for a custom look and add premade assets to your scene.
Understanding Quixel Megascans
Before you start, what exactly are Quixel Megascans?
Quixel is a company that’s built the world’s largest 2D and 3D asset library derived from the technique of photogrammetry: high-resolution image scans of real-world objects and textures. In November of 2019, Epic Games, maker of Unreal Engine, announced the exciting news that it had acquired Quixel and would make the entire asset library available to Unreal Engine users. Unreal Engine 4.24 marked the beginning of an integrated workflow to bring Quixel assets into Unreal Engine games. Examples of objects and textures beautifully captured by photogrammetry and available via the Megascans library are shown below.

With the release of Unreal Engine 5, the integration of Quixel has improved further. Now, it’s quite seamless to search Quixel assets in the Unreal Engine editor, then download and add these to your game levels. In this tutorial, you’ll start with a basic introduction to the Unreal Engine 5 Landscape editor, and then you’ll use Quixel assets to build a more complex scene quickly.
Navigating the Unreal Engine 5 Landscape Editor
Begin by opening the starter project in Unreal Engine 5. You’ll see the basic project view in the editor, and a World Partition tab should be open in the right-hand side panels.
If the World Partition isn’t open, open it with Window ▸ World Partition ▸ World Partition Editor. By default, if you haven’t previously loaded a streaming world asset, you’ll need to highlight and then choose to load a region into the editor to display landscapes and assets currently in the map.
Landscape Mode
After you load the region, the scene is still empty except for a post-process volume that gives the world a bluish tint and an underwater atmosphere. It’s time to build a landscape! So, next, you need to activate Landscape mode to switch editor views into the Unreal Engine 5 Landscape editor. Find the Landscape option from the dropdown menu in the UE5 toolbar, or use the Shift-2 hotkey to switch to this view.
After Landscape mode activates, a new panel of controls appears on the left-hand side of your editor window. Once you have a Landscape, these Sculpt controls will be available.

But before you can use them, you’ll need to have a Landscape, either by creating one or importing existing data to be the basis of the Landscape. You’ll quick-start a Landscape in this project by importing a pre-generated heightmap. Switch to the Manage tab in the Landscape pane. You’ll create a new Landscape but use an existing heightmap to speed up the process.
Click New+, and then:
- Click Import from File.
- Browse to the provided world map called ocean-trench-map.png included in the world-map folder in the starter downloads.
- Choose a Material, and select M_MS_Default_Material to provide a basic starting texture to see on your landscape.
- Use the default Overall Resolution of 2017 × 2017.
- Click Import to create the new landscape.
Using the Scuplt Tools
After the import, which creates a new Landscape, you’ll have a visible ocean trench that you can edit with the tools in the Sculpt menu.

The sculpting tools work on the underlying heightmap of your landscape. As you work with these tools, the left mouse button performs the currently highlighted action on the heightmap to add/raise the terrain. The left mouse button-Shift performs the same action, but subtractively to lower the terrain. Control-Z undoes the last stroke, and Control-Y redoes the last undone action.
Sculpting Tools
Here’s what some of these tools do:
-
Sculpt is the basic tool to raise or lower the heightmap using the left mouse button or left mouse button-Shift.

- Erase removes heights from the heightmap quickly.
- Smooth softens and smooths the heightmap. The Brush Strength affects how quickly this happens when you draw on the Landscape.
-
Flatten takes the height of the initial click of the action on the Landscape, and as you hold and drag, the Landscapes rise or lower to match that height.

- Ramp allows you to left-click and drag to mark a starting and ending point for a ramp. After setting those positions in the Tool Settings below the action buttons, you can Add Ramp to finalize and build a sculpted ramp into the heightmap.
-
Erosion simulates thermal erosion to move soil from higher elevations to lower ones by natural forces. This can create natural and random removals from the Landscape heightmap.

- Hydro or Hydro Erosion simulates hydraulic erosion, or water flows, to adjust the heightmap. This creates Landscapes where eroded areas look as if rain has gradually affected the Landscapes over time.
- Noise allows you to paint onto a Landscape surface with variations in heights.
- Retop or Retopologize tools adjust the Landscape to improve the vertex densities in areas that may require it, like very steep cliff edges. This may help reduce artifacts like texture stretching.
Feel free to try all the different sculpting tools to modify the undersea landscape. Don’t forget to use left mouse button-Shift to apply the inverse action, typically to lower the landscape.
With the landscape sculpted, you can now add textures to the surface.




