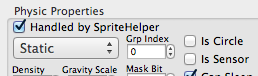How to Make a Game Like Jetpack Joyride using LevelHelper and SpriteHelper [Cocos2D Edition] – Part 1
This is a post by special contributor Bogdan Vladu, an iOS application developer and aspiring game developer living in Bucharest, Romania. Update 1/9/2013: This tutorial is now deprecated. We now have a newer, updated version of this tutorial, check it out! In this tutorial series, we will create a game similar to Jetpack Joyride using […] By .
Sign up/Sign in
With a free Kodeco account you can download source code, track your progress, bookmark, personalise your learner profile and more!
Create accountAlready a member of Kodeco? Sign in
Sign up/Sign in
With a free Kodeco account you can download source code, track your progress, bookmark, personalise your learner profile and more!
Create accountAlready a member of Kodeco? Sign in
Contents
How to Make a Game Like Jetpack Joyride using LevelHelper and SpriteHelper [Cocos2D Edition] – Part 1
25 mins
- Getting Started
- Installing the LevelHelper Template
- Creating Our Xcode Project
- Cleaning Up What We Don’t Need
- Examining the Cleaned Up Code
- Preparing for LevelHelper
- Creating a LevelHelper Project
- Adding Art to Our LevelHelper Project
- Creating a Basic Level
- Creating the Full Level
- Where to Go From Here?
Creating the Full Level
Let’s go back to LevelHelper and add the remaining art so that we have a final level to play with.
Drag the small bookshelf onto the main screen. Drag it around until you are satisfied with its placement relative to the background sprite.
With the bookshelf sprite selected in the level, click the Clone And Align button in order to make multiple clones of this sprite.
Set the number of clones to 7, and set offset X to 500 and offset Y to 0.
You should see a series of blue or purple outlines indicating how the sprites will be set in the level. Click the Make Clones button when you are satisfied.
Note: Right clicking on any stepper button will reset the associated field to the default value.
Now let’s repeat the process to add the rest of the art.
Add in the big bookshelf, the cat, the dog and the window sprites and place them according to your preferences.
I’ve opted to put the dog under each window, because dogs like to look out the window. I’ve placed the cat next to each mouse hole, for obvious reasons. And I’ve placed the bookshelves randomly in the level.
My final level looks like this:
If you enable the Show Polygon Shapes option inside LevelHelper, you’ll see that all sprites have physic shapes on them.
Previously (in LevelHelper 1.3), we had to disable this behavior for each sprite inside LevelHelper. Now we can make it so that what we update in the SpriteHelper scene will also be updated in the level file.
If for our sprites we have “Handled by SpriteHelper” selected each time we do a change in the corresponding SpriteHelper document, the change will be immediately visible in the level. We no longer need to reopen that level or modify the previously added sprites in the level.
Fortunately “Handled By SpriteHelper” is the default setting, so we shouldn’t need to do anything to enable it. Let’s open up the SpriteHelper document and modify the settings on the sprites.
We can do this by opening SpriteHelper and then opening that document, but there’s an easier way:
I will do this process the long way so that you learn everything. In the list of sprites on the left side of the LevelHelper interface, select a sprite and Control-Click (or right click) on it. Now select Show SpriteHelper Scene.
This will take you to the SpriteHelper Scenes section and select the corresponding scene file for you. (this is very helpful, because sometimes it’s hard to remember from which scene a sprite came.)
Now Control-Click (or right click) on the scene and select “Open In SpriteHelper.”
This will open the needed scene in SpriteHelper, where we can select the sprite we want to modify and select “No Physics” under the Physics tab.
Make sure to save the scene when you’re done.
Now if you go back to LevelHelper, you’ll see that the physics shapes have disappeared. Save the level as new one by pressing Command-Shift-S. Give it the name “level02.”
If you run Scene Tester now (press “Test Level” button), you’ll see that only the background sprite will move.
Let’s add the other sprites to the parallax. To do this, first select all sprites except the background sprites that have already been added to the parallax.
Now go to the Parallax tab, select your parallax and add the selected sprites.
Select the sprites from the list of sprites in the parallax, and set the Movement Ratio to 1 and 0.
If you run Scene Tester now, all sprites should move with the same speed continuously.
Notice that the shape objects for the dog and cat sprites are basic quads.
Let’s make the shapes trace the dog and cat, so that they move with the correct physic behavior.
To do this, open the SpriteHelper scene as we did in the previous step by selecting the dog sprite and navigating to the correct scene file.
Inside SpriteHelper, select the dog sprite, navigate to the Physics section and click the Create Shape button.
Now click and trace the shape around the dog. Click Finish Shape when you are done.
Notes:
In SpriteHelper you can pan the view with 2 finger on the trackpad and move, or by holding Option key and drag with the mouse.
To zoom in or out you can use the popular pinch gesture on the trackpad or the mouse wheel.
Note: You can change a shape by clicking the “Edit Shape” button and then dragging the points as needed. You can add new points by clicking on the shape line. You can remove points by holding the Control key and clicking on a point.
Repeat the process for the cat. When you’re done, make sure to save the scene.
Now let’s try it out! Back in Xcode, control-click on your Resources\Levels folder, select Add Files to RocketMouse, and find your new level02.plhs level. Then modify the line that loads the level in HelloWorldScene.mm to level02:
lh = [[LevelHelperLoader alloc] initWithContentOfFile:@"level02"];
Compile and run, and now your level is looking a lot more interesting!
Where to Go From Here?
So now we have our basic level! But most significantly – we’ve learned a great deal about navigating within and between LevelHelper and SpriteHelper, and adding and modifying that all-important art.
You can download the entire project up to this point here.
In Part Two, we’ll learn how to add and work with animations and sensors. We’ll also create our player, and begin working with tags – the first step in implementing collisions between sprites. In other words, the action begins!
Things will get even more interesting in the third and fourth parts. Besides fully implementing collisions, we’ll animate takeoffs and landings, learn how to kill the player and restart the game, create and display a scoring system, and add plenty of other cool features.
In other words, you definitely want to continue with this series! Getting through the basics is always challenging, so if you’ve made it this far, congratulations. In the meantime, I look forward to reading and responding to your questions, comments and suggestions in the LevelHelper forum and in the forum below.

This is a post by special contributor Bogdan Vladu, an iOS application developer and aspiring game developer living in Bucharest, Romania.