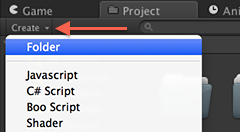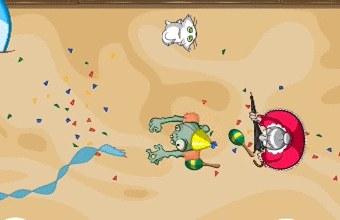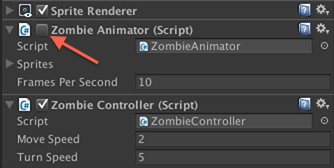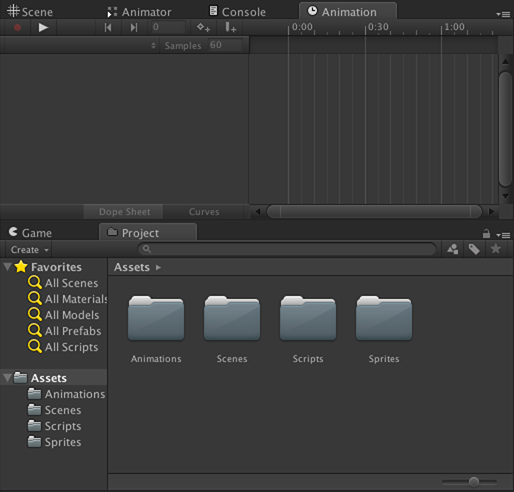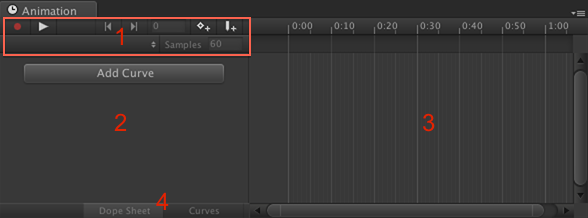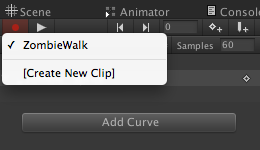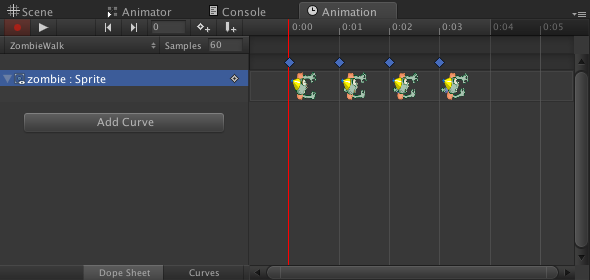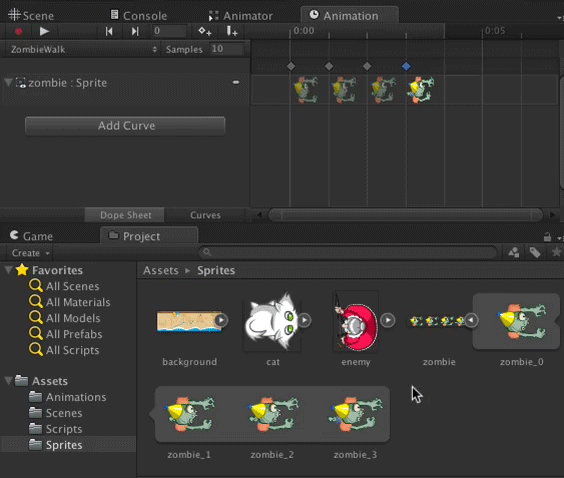Unity 4.3 2D Tutorial: Animations
Learn how to use Unity’s powerful built-in animation system in this Unity 4.3 2D Tutorial! By Chris LaPollo.
Sign up/Sign in
With a free Kodeco account you can download source code, track your progress, bookmark, personalise your learner profile and more!
Create accountAlready a member of Kodeco? Sign in
Sign up/Sign in
With a free Kodeco account you can download source code, track your progress, bookmark, personalise your learner profile and more!
Create accountAlready a member of Kodeco? Sign in
Contents
Unity 4.3 2D Tutorial: Animations
40 mins
Welcome back to our Unity 4.3 2D Tutorial series!
In the first part of the series, you started making a fun game called Zombie Conga. You learned how to add sprites, work with sprite sheets, configure the game view, and animate and move sprites using scripts.
In this second part of the series, you will re-animate the zombie (he is undead, after all), this time using Unity’s built-in animation system. You’ll also add several animations to the cat sprite.
By the time you’re done, you’ll have a great understanding of Unity’s powerful animation system, and Zombie Conga will get its groove on!
Getting Started
First download this starter project, which contains everything from the first installment in this tutorial series, Unity 4.3 2D Tutorial: Getting Started. If you really want to, you can continue with your old project, but it’s better to use this starter project so you’re sure to be in the right place.
Unzip the file and open your scene by double-clicking ZombieConga/Assets/Scenes/CongaScene.unity:
While these assets are the same as the ones you made in Unity 4.3 2D Tutorial: Getting Started, this version of the project has been organized into several folders: Animations, Scenes, Scripts and Sprites. This will help keep things tidy as you add assets to the project.
You’ll store the animations you create in this tutorial in the Animations folder; the other folders have names that clearly describe their contents.
Note: If your folders show up as icons rather than small folders, you can drag the slider in the bottom right of the window to change to the view you see here. I will switch back and forth between the icon view and compressed view in this tutorial, as is convenient.
[spoiler title=”Want to learn how to create folders yourself?”]The folders in your Unity project are nothing more than directories on your computer’s disk.
You can create folders from within Unity in one of three ways:
This will make a new folder in whatever folder you have selected in the Project browser, or in the top-level Assets folder if nothing is selected.
- Choose Assets\Create\Folder from Unity’s menu. This will make a new folder in whatever folder you have selected in the Project browser, or in the top-level Assets folder if nothing is selected.
- Click Create in the Project browser and choose Folder from the popup menu, shown in the following image:
- Right-click in the Project browser and choose Create\Folder from the popup menu to create a new folder in whatever folder you right-clicked.
Keep in mind that when you have multiple folders, Unity adds any new assets you create to whatever folder you have selected in the Project browser, or to the top-level Assets folder if nothing is selected. However, you can always drag assets between folders if you want to rearrange them.
[/spoiler]
If it has been a while since you completed the first part of this tutorial series, then you may not remember the state of the project. Run the scene now to refresh your memory.
- Does the zombie walk toward where you click? Yep.
- Does the zombie wander off the screen? Annoying, but yep. You’ll fix that later in this series.
- Does the cat sit on the beach, more lifeless than even a zombie? Completely unacceptable! Time for some animation.
Sprite Animations
In the first part of this series, you animated the zombie’s walk cycle using a script named ZombieAnimator.cs. That was meant to demonstrate how to access the SpriteRenderer from within your scripts, which you’ll find can be useful at times. However, here you’ll replace that script to use Unity’s great built-in support for animations.
Select zombie in the Hierarchy and remove the ZombieAnimator (Script) component in the Inspector. To do so, click the gear icon in the upper right of the component and then choose Remove Component from the menu that appears, as shown below:
Of course, disabling components is not just for testing purposes. There will be times when you want to enable or disable components at runtime, which you can do from within your scripts by setting the component’s enabled flag.
You won’t be using ZombieAnimator.cs anymore in this tutorial, so removing it from zombie is the cleaner option.
Run your scene just to make sure rigor mortis has set in. That is, make sure your zombie isn’t moving those limbs!
To start creating animations, open the Animation view by choosing Window\Animation. As you can see in the following image, you can also add this view to your layout by choosing Animation from the Add Tab menu connected to any other tab:
Arrange your interface so that you can see the contents of the Animation view and the Project browser at the same time. For example, it might look something like this:
Inside the Project browser, expand zombie to reveal its Sprites, then select zombie in the Hierarchy.
Your interface should look something like this:
Because you selected zombie in the Hierarchy, the Animation view allows you to edit the zombie’s animations. Currently, it has none.
That means that later, when you select a Sprite asset in the Project browser and Unity clears the Hierarchy’s selection, the Animation view will still operate on the zombie’s animations. This will continue to be the case until you select something else in the Hierarchy.
The term “usually” was used earlier because if you select certain types of assets in the Project browser, such as Prefabs, the controls in the Animation view all disable themselves rather than allow you to continue working on your animations.
Introducing the Animation View
Before creating any animations, it will help if you understand the following three terms:
- Animation Clip: A Unity asset that defines a specific piece of animation. Animation Clips can define simple animations, like a blinking light, or complex ones, such as an attack animation for a seven-headed hydra. Later you’ll learn how you can combine Animation Clips to produce even more complex animations.
- Curve: Changing the values of one or more properties over time is what produces an animation, and Unity refers to each of these animated properties as a curve. Unity uses this term because you can graph the property’s values over time, and lines on a graph are referred to as curves, even if they’re straight. Mathematicians, am I right?
- Keyframe: Rather than define values for every frame of an animation, you will set values at certain points in time and let Unity fill in the gaps by interpolating the values between those points. The points along a curve that you define explicitly are called keyframes, because they are the “frames” in the animation that are “key” to calculating the final result.
With those terms defined, it will now be easier to discuss the Animation view. You use this window to create Animation Clips associated with a specific GameObject. Each clip will consist of one or more curves, and each curve will consist of one or more keyframes.
The following image highlights the different parts of the Animation view, and the list after it provides the names used in this tutorial to refer to these areas, along with a brief description of each:
- Control bar: This area contains various controls you’ll use when working on Animation Clips. These will be described as needed.
- Curves List: The list of curves affected by the current Animation Clip, as well as a button for adding a new property curve.
- Timeline: A view of the animation curves, showing their values over time. The contents of this area will be different depending on the current view mode (see item #4). In Dope Sheet mode, it will contain each curve’s keyframes, laid out horizontally over time. This functions similarly to what traditional animators use in that it is mainly useful for judging the timing of important moments in your animation. However, in Curves mode, the timeline graphs the actual value of the property over the duration of the animation, providing a visual indication of the curve’s values at any point in time.
- View mode buttons: These two buttons allow you to switch the timeline’s view mode between Dope Sheet and Curves modes. This tutorial utilizes Dope Sheet mode exclusively, but each mode can be useful. Generally, you will set up your keyframes in Dope Sheet mode and then use Curves mode if you need to fine tune how the values are interpolated between your keyframes.
Don’t worry if any of the above descriptions don’t seem clear – the Animation view’s various components will be described in detail throughout this tutorial.
Inside the Project browser, click zombie_0 and then shift+click zombie_3, resulting in a selection containing all four zombie Sprites, as shown below:
Now drag the selected Sprites over the Animation view. A green icon with a plus sign in it will appear, as shown below:
When you see the + icon, release the mouse button, which will display a dialog titled Create New Animation. This dialog simply allows you to name and choose a location in which to save your new Animation Clip.
Enter ZombieWalk in the field labeled Save As, choose the Animations directory, and click Save. The following image shows the completed dialog:
When the dialog closes, Unity has done several things for you behind the scenes:
The Animator Controller is what decides which Animation Clip the Animator should play at any given time and will be covered in the next part of the tutorial.
The other red components are covered in more detail later, but for now, just know that whenever you see a red field or UI component in Unity, you’re currently recording an Animation Clip.
- Added a new Animator component to zombie. Unity plays Animation Clips on a GameObject through this Animator component. You’ll learn more about it in the next part of this tutorial.

- Created a new Animation Clip called ZombieWalk and set up the Animation view to edit it. As you can see below, the Animation view’s clip drop-down menu, in the view’s control bar, now indicates that ZombieWalk is the current Animation Clip:

- Created a new Animator Controller, saved it in the same Animations folder into which you saved ZombieWalk, and assigned it to zombie‘s Animator. You can see it in the Controller field in the zombie’s Animator component here:

- Colored some interface elements red. For example, the scene controls shown below:
You can only work on one clip at a time in the Animation view. Clicking the clip drop-down allows you to select which Animation Clip to edit from all of the clips associated with a specific GameObject. As you can see in the following image, the zombie currently only has one clip – ZombieWalk.
In the above image, the check mark next to ZombieWalk indicates that this is the current clip selection, which becomes more useful when you have multiple clips in the list. The above image also shows that the menu includes an option labeled [Create New Clip], which allows you to create a new clip associated with the same GameObject. You’ll use this later when animating the cat.
The screenshot below shows how dragging the Sprites into the Animation view automatically added a curve labeled zombie : Sprite:
This means that this animation affects the sprite field of the zombie’s SpriteRenderer component. Sometimes, if the property name is not obvious based on the components attached to the object, the property name will include the name of the component as well. For example, if you wanted to animate the enabled state of the SpriteRenderer, it would be labeled zombie : SpriteRenderer.enabled.
Select zombie in the Hierarchy (or select zombie : Sprite in the Animation view’s curves list, which automatically selects zombie in the Hierarchy), and then look at the Sprite Renderer component in the Inspector. As the following image shows, the Sprite field is tinted red. This not only indicates that you are recording an Animation Clip, but that the clip you are recording specifically affects this field.
In the Animation view’s timeline, you can see that Unity added four keyframes to the Sprite curve. If you can’t see the frames as clearly as you can in the following image, try zooming in on the timeline by scrolling with your mouse wheel or by performing whatever scroll operation your input device supports.
Along the top of the timeline you’ll see labels that consist of a number of seconds followed by a colon and then a frame number.
Values start counting at zero, so 0:02 indicates the third frame of the first second of animation. I wanted to use 1:02 as the example, but I was afraid the phrase “third frame of the second second” might be confusing. ;]
As you can see, Unity placed the four sprites at 0:00, 0:01, 0:02 and 0:03.
Before doing anything else, try running the clip by clicking the Play button in the Animation view’s control bar.
Be sure that the Animation view is visible along with either the Scene view or the Game view so you can see the zombie strutting his stuff. Or, to put it more accurately, watch as he apparently gets electrocuted.
If that were Unity’s idea of good animation, you’d have to resurrect that script you removed earlier. Fortunately, this isn’t a problem with Unity; it’s just a problem with ZombieWalk‘s configuration.
Click the Animation view’s Play button again to stop the preview.
You may recall from the first installment of this series that the zombie’s walk cycle ran at ten frames per second. However, if you look at the field labeled Samples in the Animation view’s control bar, you’ll see it is set to 60:
The Samples field defines an Animation Clip’s frame rate and it defaults to 60 frames per second. Change this value to ten, and notice how the timeline’s labels now go from 0:00 to 0:09 before moving to 1:00:
Preview your animation again by clicking the Animation view’s Play button. You should see the zombie moving at a much more reasonable pace:
The zombie is looking better already, but he’s not quite his old self yet. That’s because the animation you defined only includes the first four frames of the walk cycle, so when it loops it jumps from zombie_3 back to zombie_0. You need to add some more frames to smooth this transition.
Select only zombie_2 in the Project browser and drag it over the Animation view. Position your cursor inside the zombie : Sprite row in the timeline, just to the right of the last keyframe, and release your mouse button, as shown below:
You should now have keyframes at 0:00 through 0:04. However, depending on your zoom level, it’s pretty easy to accidentally place the new keyframe too far to the right. For example:
If this occurs, simply drag the keyframe to the left using the small diamond above the curve, as shown below:
Now repeat the previous process to add zombie_1 to the end of the animation, which is frame 0:05. Your Animation view now looks like this:
Test your animation again by pressing the Play button in the Animation view. Your zombie is finally strutting his stuff.
With your Animation Clip complete, run your scene and make sure the zombie still moves around properly while animating.
You’ve successfully replaced the zombie’s script-based animation with an Animation Clip. That may have seemed like a lot of effort, but it was really just a lot of words describing the UI. If you break down what you actually did, you basically dragged some sprites into the Animation view and set a frame rate. Darn, now I’m kicking myself for not just writing that in the first place.
If you simply select a group of Sprites in the Project browser and drag them directly into the Scene or Hierarchy views, Unity does everything you saw earlier, like creating an Animation Clip, an Animator and an Animator Controller. However, it also creates a GameObject in the Scene and connects everything to it! I’m guessing that by Unity 5.0, you’ll just have to drag your Sprites into the Scene and Unity will automatically create the correct gameplay based on the art style. You heard it here first!
Ok, you’ve gotten your feet wet with animations in Unity, but there is still plenty left to learn. Fortunately, you’ve got a perfectly good cat to experiment on just sitting there.